Ответы на часто задаваемые вопросы
Как в 1С:Бухгалтерии проверить корректность начисления, уплаты и зачета налогов на ЕНС?
Начиная с версии 3.0.143 в «1С:Бухгалтерии 8» можно сформировать специальные отчеты по регистрам ЕНС.
Раздел «Отчеты» — «Единый налоговый счет»
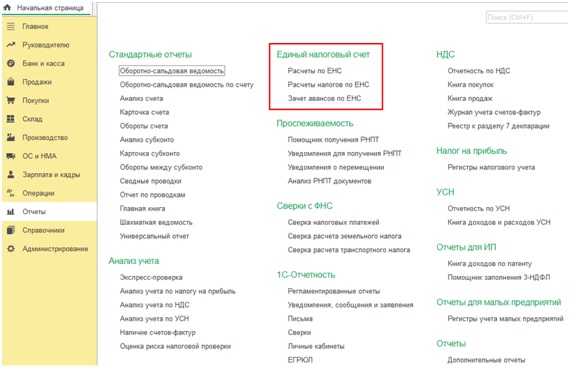
В отчете Расчеты по ЕНС отражаются остатки нераспределенного ЕНП на начало и конец указанного периода, а также все операции по ЕНС за указанный период в хронологическом порядке.
Документы Уведомление об исчисленных суммах и Операция по ЕНС отражаются в отчете в колонке Начислено по налогу. Мы видим по какому налогу, по какому сроку уплаты и каким документом в течение выбранного периоды были сделаны начисления.
Пополнения счета отражаются в колонке «Поступило на счет», а также в шапке отчета мы видим нераспределенный остаток ЕНП.
Результаты проведения регламентной операции Зачет авансов по ЕНС в рамках закрытия месяца отражаются в колонке Зачтено по налогу. Если платеж зачтен полностью, в шапке мы видим нулевое сальдо ЕНП. Если имеются остатки нераспределенного ЕНП, то в отчете видно остаток на начало и конец периода, а также отражается информация о том, какой документ оплаты погасил начисленный налог.
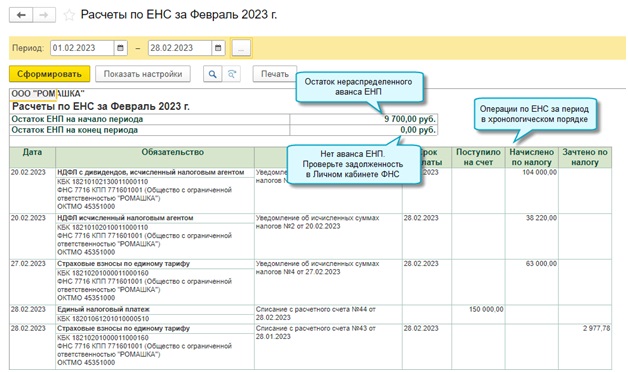
Можно сформировать отчет по определенному налогу. Для этого по кнопке Показать настройки перейдем в настройки и установим отбор по нужному налогу.
Как узнать, вносились ли изменения в макет печатной формы в "1С:Бухгалтерии 8" (ред. 3.0)?
Чтобы узнать, вносились ли изменения в макет печатной формы:Раздел: Администрирование – Печатные формы, отчеты и обработки.
Перейдите по ссылке "Макеты печатных форм".
Если в крайней левой колонке стоит значок "Изменить" напротив макета, то в его печатную форму были внесены изменения.
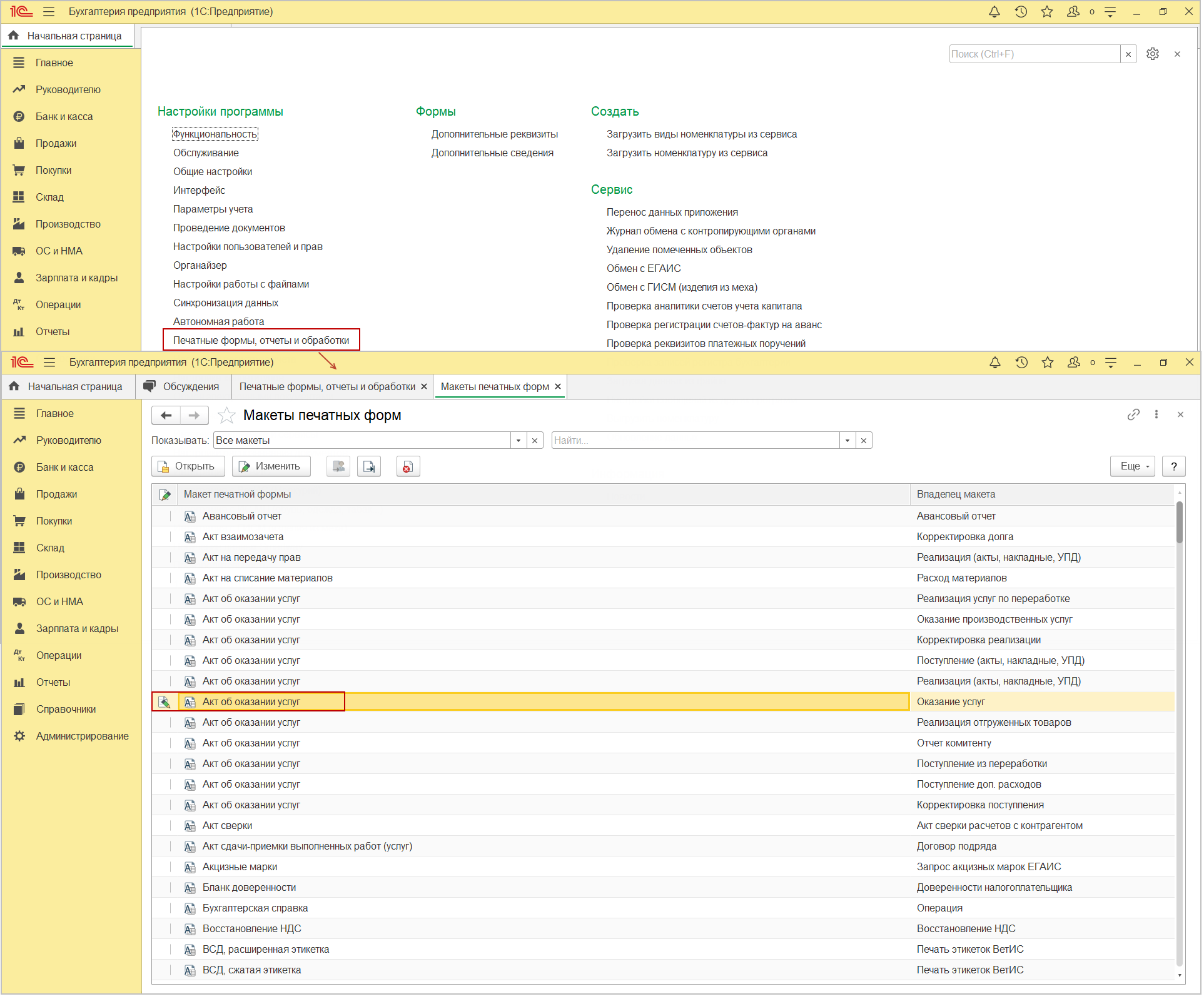
Как в "1С:Бухгалтерии 8" (ред. 3.0) настроить поиск?
В программе "1С:Бухгалтерия 8" (ред. 3.0) реализован механизм полнотекстового поиска во всех полях любого справочника, документа, списка и др.:- Сочетание клавиш "Ctrl" и "F" автоматически устанавливает курсор в поле "Поиск". Начните набирать текст и поиск будет запущен автоматически.
- По кнопке со значком лупы (или сочетанием клавиш "Alt" и "F") можно выбрать "Расширенный поиск" и установить параметры поиска.
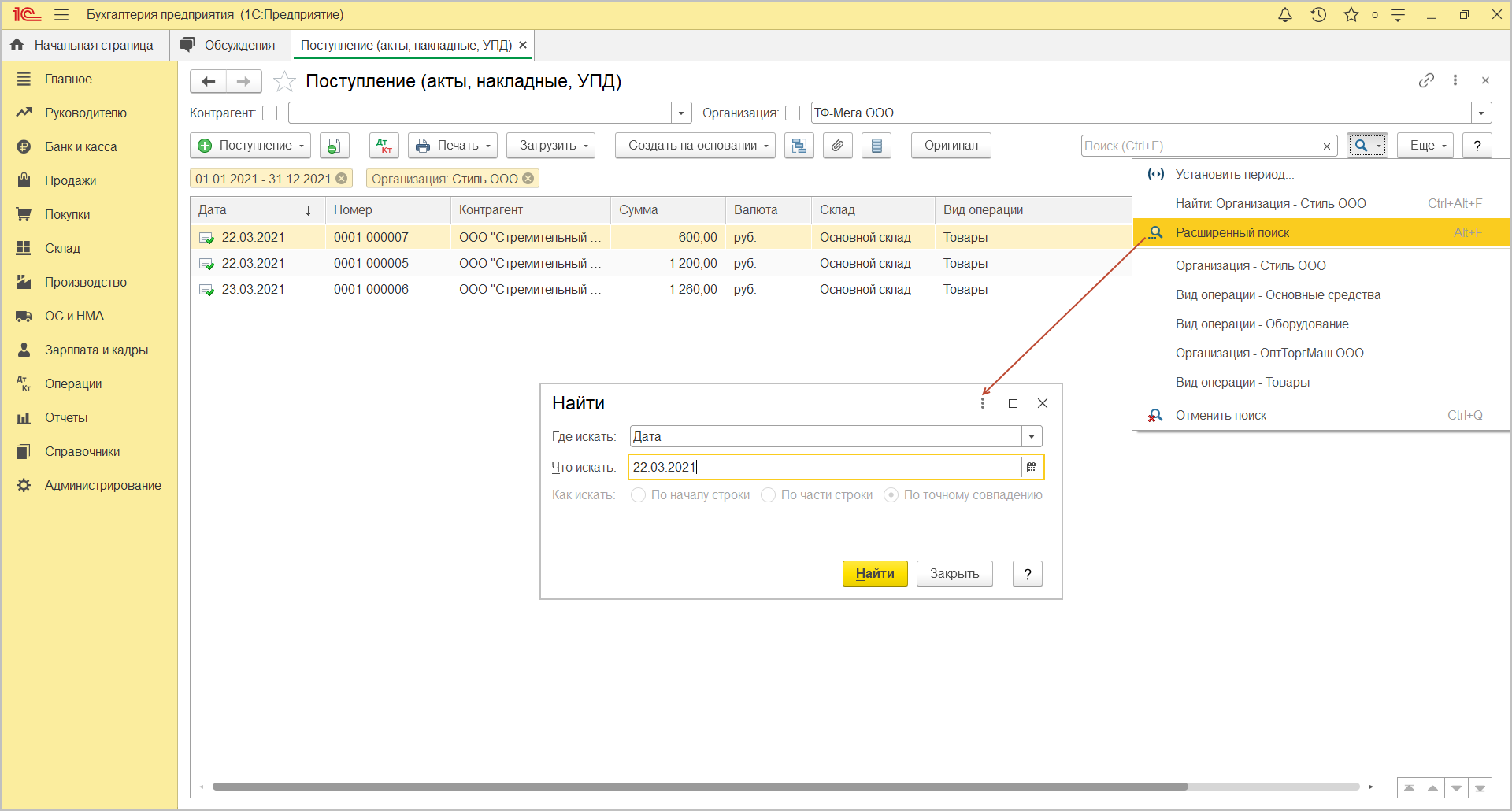
Если работа поиска по каким-то причинам нарушена, либо осуществляется медленно, рекомендуется очистить индексы и затем обновить их. Эти действия доступны только пользователям с правами "Администратор".
Внимание! При работе через облачные технологии операции по очистке и обновлению индексов выполняются автоматически.
- Раздел: Администрирование – Общие настройки.
- Раскройте подраздел "Поиск данных" и перейдите по ссылке "Настроить".
- Нажмите кнопку "Очистить индекс". Когда операция выполнится, станет доступной кнопка "Обновить индекс", нажмите ее. Дождитесь выполнения операции и закройте форму.
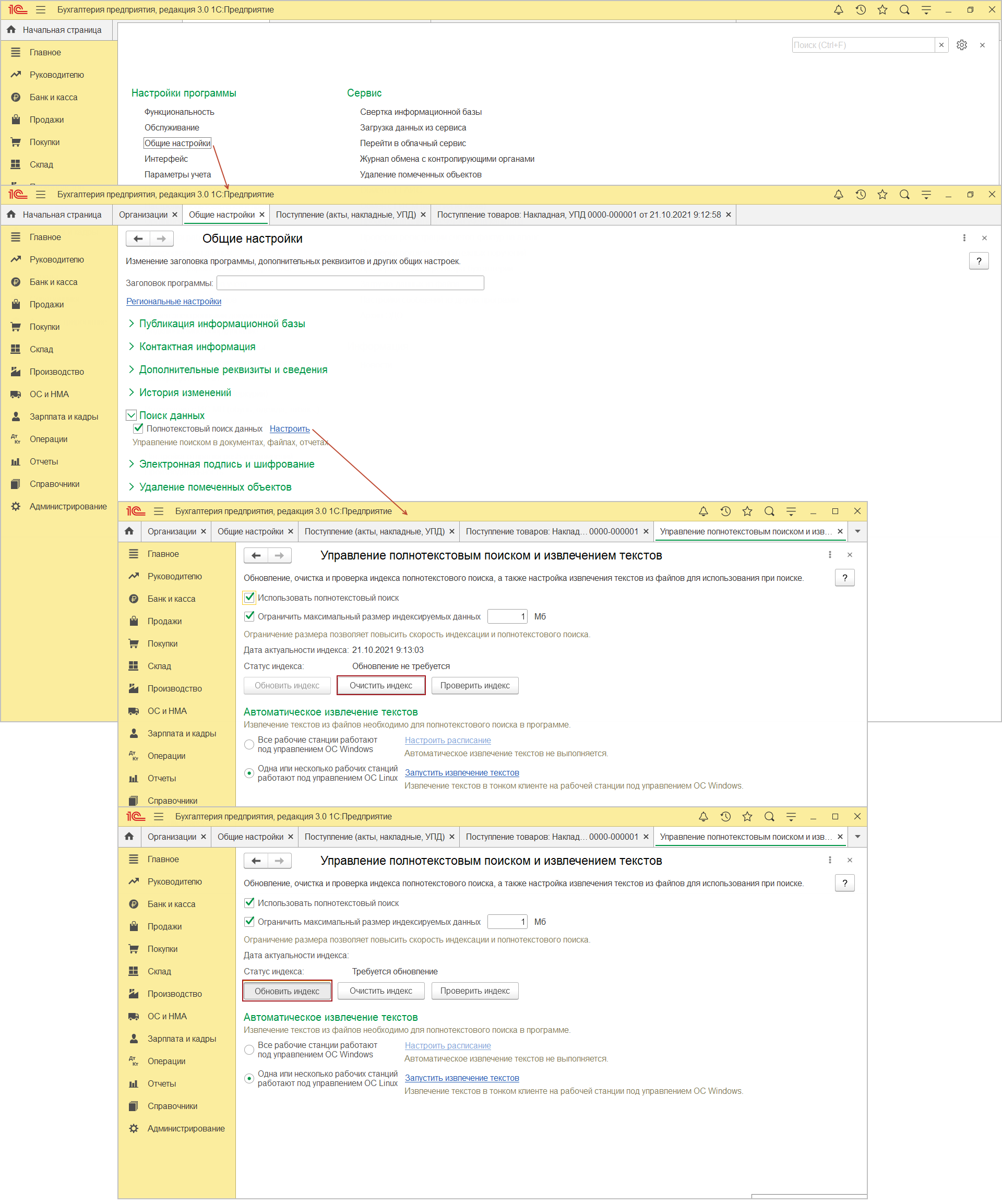
Для автоматического обновления индексов, быстрой и корректной работы поиска должно быть настроено выполнение двух регламентных заданий – "Обновление индекса ППД" и "Слияние индекса ППД". Обычно эти регламентные задания настроены по умолчанию и выполняются в программе ежедневно по расписанию в автоматическом режиме (например, каждый день с 8.00 каждый час).
Внимание! При работе через облачные технологии регламентные задания выполняются автоматически, их настройка не требуется.
- Раздел: Администрирование – Обслуживание.
- Раскройте подраздел "Регламентные операции" и перейдите по ссылке "Регламентные и фоновые задания".
- В сформированном списке установите флажки у заданий "Обновление индекса ППД" и "Слияние индекса ППД".
- Поочередно двойным щелчком мыши откройте каждое задание, перейдите по ссылке "Расписание".
- В форме "Расписание" на закладке "Общее" указываются дата начала и завершения задания и режим повтора.
- На закладке "Дневное" укажите время начала задания и время повтора.
- На закладке "Недельное" и "Месячное" проверьте установку флажков по дням недели и по месяцам.
- Кнопка "ОК", затем кнопка "Записать и закрыть".
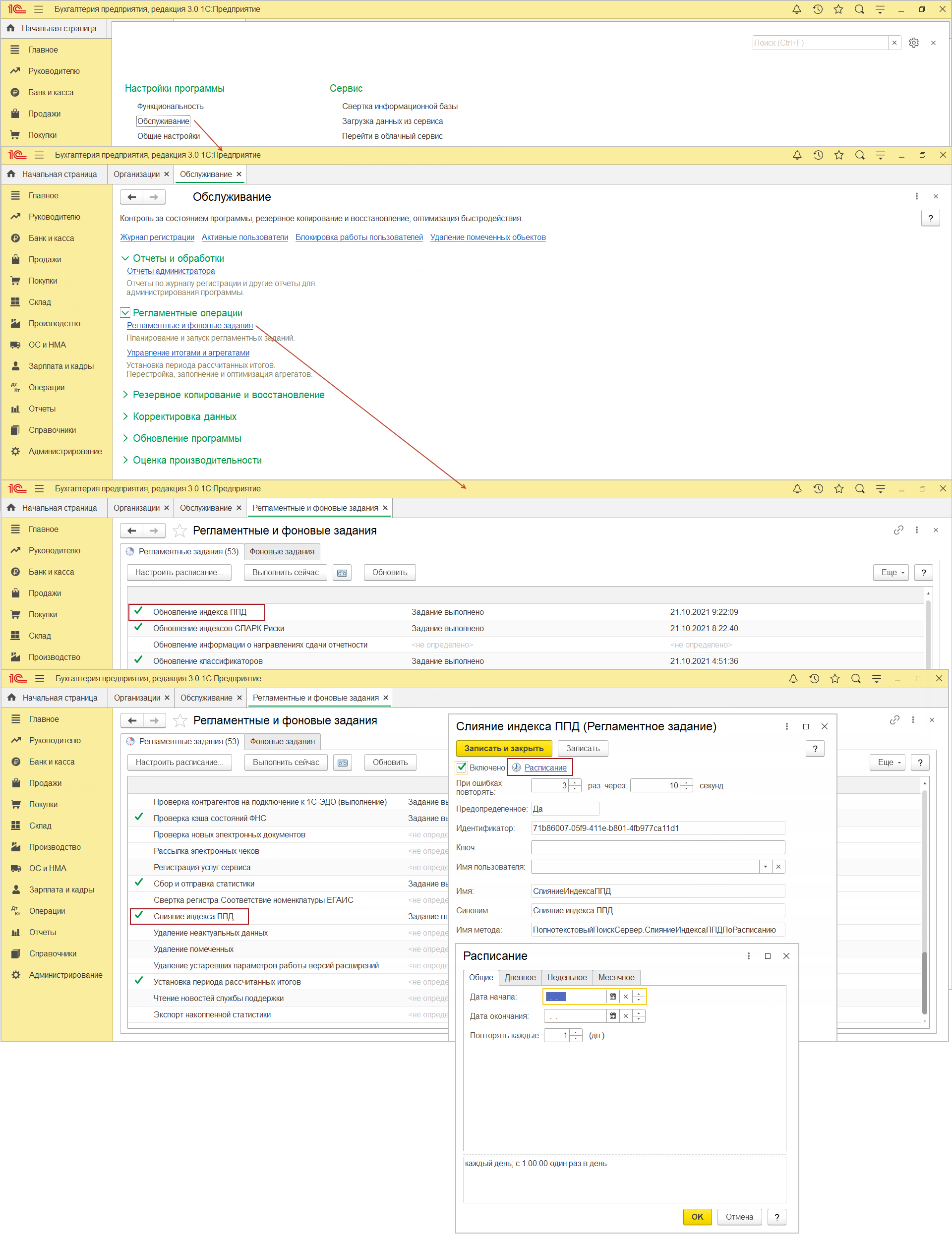
Как автоматически обновить конфигурацию "1С:Бухгалтерия 8" (ред. 3.0)?
Конфигурацию "1С:Бухгалтерия 8" (ред. 3.0) можно обновить в пользовательском режиме непосредственно в рабочей информационной базе. Обновление может выполнить только пользователь с правами "Администратор" и только в монопольном режиме (на время обновления все пользователи должны выйти из базы).
При первом обновлении необходимо указать логин и пароль для подключения к Порталу 1С:ИТС. Для этого по кнопке "Подключить" (Раздел: "Администрирование" – "Интернет-поддержка и сервисы") подключите интернет-поддержку пользователей, в открывшейся форме "Подключение интернет-поддержки" введите логин и пароль, которые используются для подключения к порталу "1С-ИТС". Логин и пароль будут сохранены в информационной базе.
Автоматическое обновление конфигурации можно выполнить двумя способами:
- Из подраздела "Интернет-поддержка и сервисы" раздела "Администрирование":
- перейдите по ссылке "Обновление программы" в блоке "Обновление версии программы";
- в открывшейся форме "Обновление программы" раскройте блок "Подробнее", ознакомьтесь с информацией о новой версии конфигурации (ее номере и размере), а также проверьте номер текущей версии конфигурации. Посмотреть описание изменений, отраженных в новой версии конфигурации, можно по ссылке "Новое в версии";
- отметьте флажком "Обновление конфигурации" или "Загружать и устанавливать исправления (патчи) автоматически" для автоматической загрузки исправлений (патчей). Патчи могут загружаться только для текущей версии релиза конфигурации;
- для запуска обновления нажмите кнопку "Далее". Запустится процедура подключения к сервису обновлений. Следуйте инструкциям программы;
- результат выполнения обновления можно посмотреть по ссылке "Результаты обновления и дополнительная обработка данных"
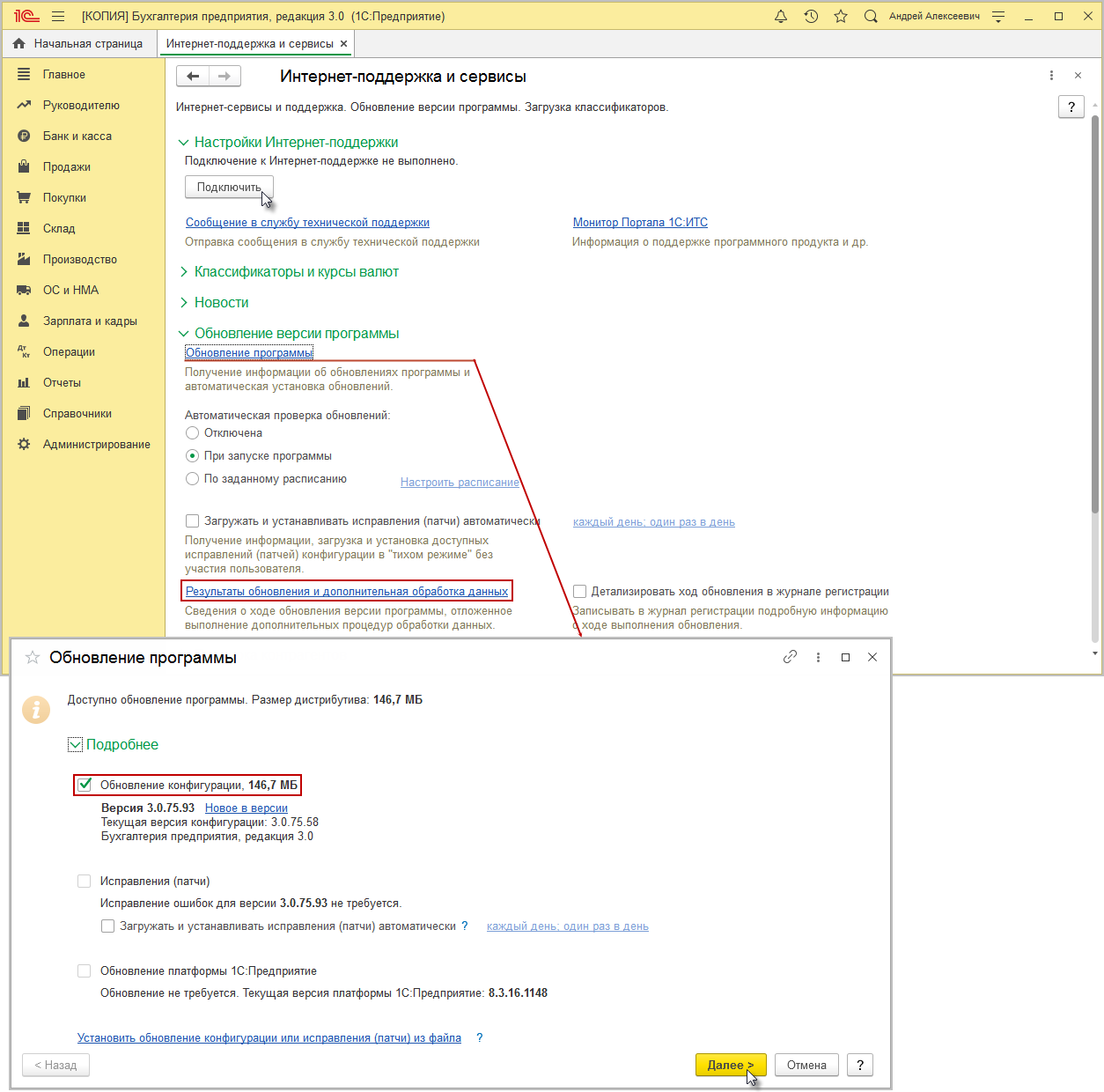
- Из подраздела "Обслуживание" раздела "Администрирование" :
- раскройте блок "Обновление программы", перейдите по ссылке "Установка обновлений и исправлений (патчей)" и далее в открывшейся форме "Установка обновлений" перейдите по ссылке "Поиск и установка обновлений";
- в открывшейся форме "Обновление программы" отметьте флажком версию обновления;
- для запуска обновления нажмите кнопку "Далее". Запустится процедура подключения к сервису обновлений. Следуйте инструкциям программы.
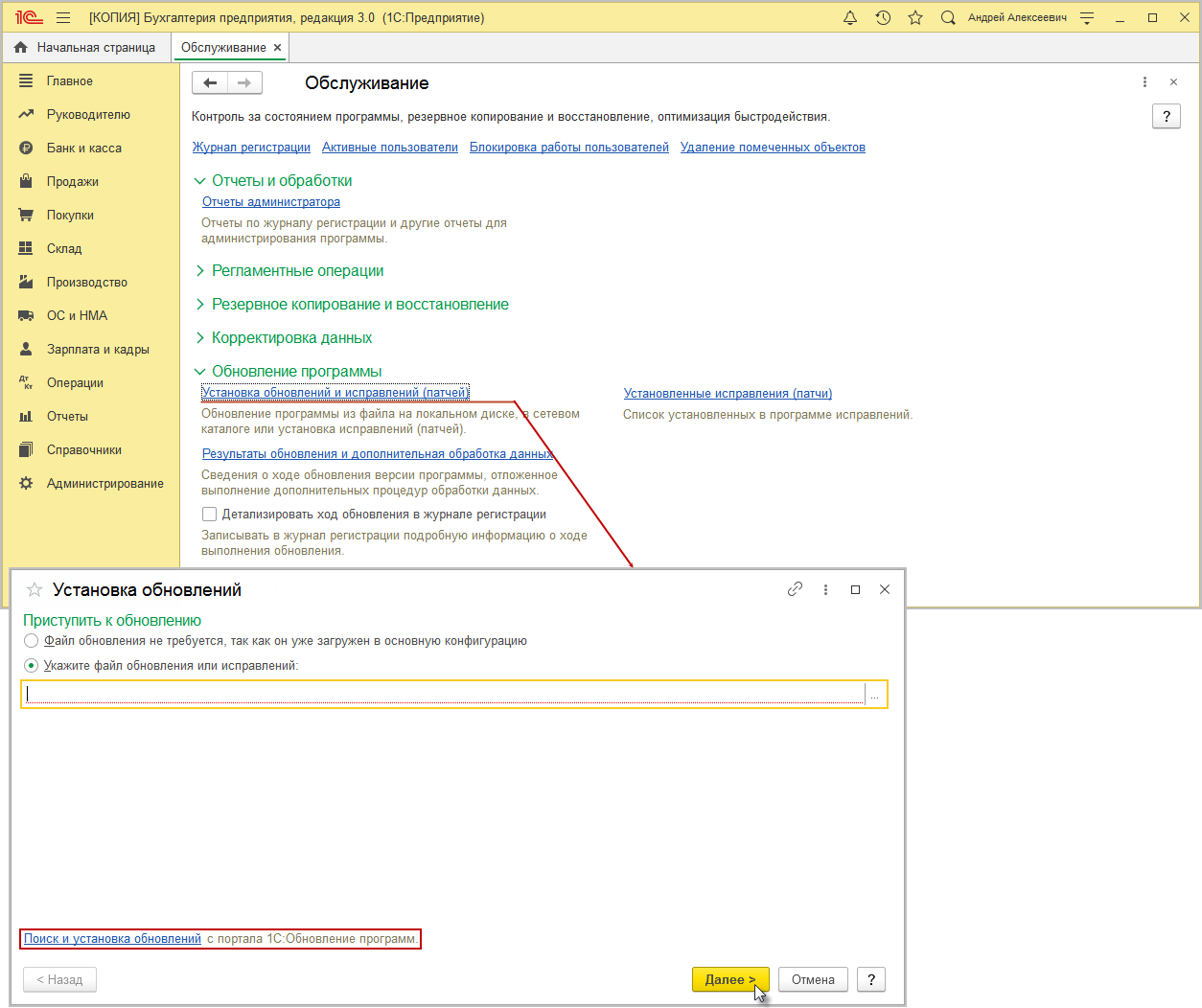
Перед обновлением конфигурации необходимо создать копию информационной базы.
Как загрузить адресный классификатор (в формате ГАР) в "1С:ЗУП 8" (ред. 3)?
Приказом ФНС России от 13.05.2020 № ЕД-7-6/329@ утвержден формат выгрузки сведений об адресах, содержащихся в Государственном адресном реестре (ГАР). ГАР включает адреса в муниципальном делении. Старый формат ФИАС содержал сведения об адресах в структуре административно-территориального деления.
В программе с 02.08.2021 ввод и проверка адресов выполняется по данным Государственного адресного реестра (ГАР) вместо ФИАС.
Загрузка классификатора в информационную базу производится автоматически с "Портала 1С:ИТС" или вручную, когда файлы предварительно скачаны из внешних источников. Скачать файлы архива полностью или по отдельным регионам можно с сайта 1С:ИТС. Файлы имеют следующий формат: 00.zip, 01.zip, 02.zip и т.д., где 00, 01, 02 и т. д. – это код региона (00 – все регионы), а zip – формат архивации данных.
Загрузить классификатор можно по ссылке "Загрузка адресного классификатора" (раздел Администрирование – Интернет-поддержка и сервисы - раздел "Классификаторы и курсы валют") (рис. 1) или по кнопке "Еще – Загрузить классификатор" из формы ввода адреса (раздел Кадры - справочник Физические лица или справочник Сотрудники).
Также в разделе "Классификаторы и курсы валют":
- можно подключить возможность загружать адресный классификатор по расписанию с "Портала 1С:ИТС" без предварительной загрузки архива. Для подключения установите переключатель в положение По расписанию через Интернет и введите логин и пароль, который используется на "Портале 1С:ИТС". Также загрузку можно производить по расписанию из файла - установите переключатель в положение По расписанию из файла и укажите путь к файлу;
- по ссылке "Очистка адресных сведений" можно удалить загруженные ранее адресные сведения по выбранным регионам.
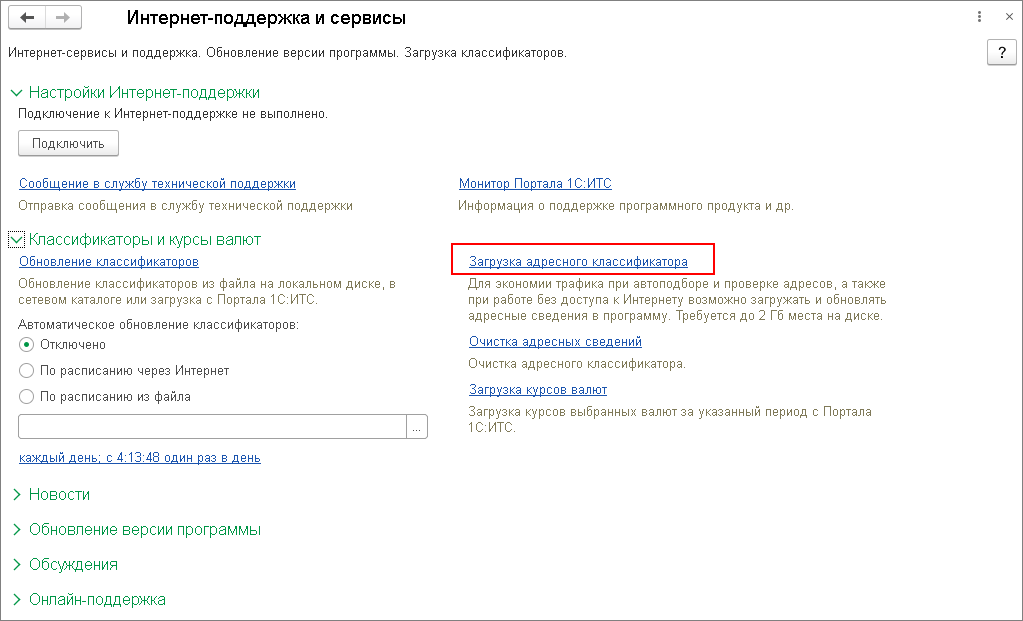
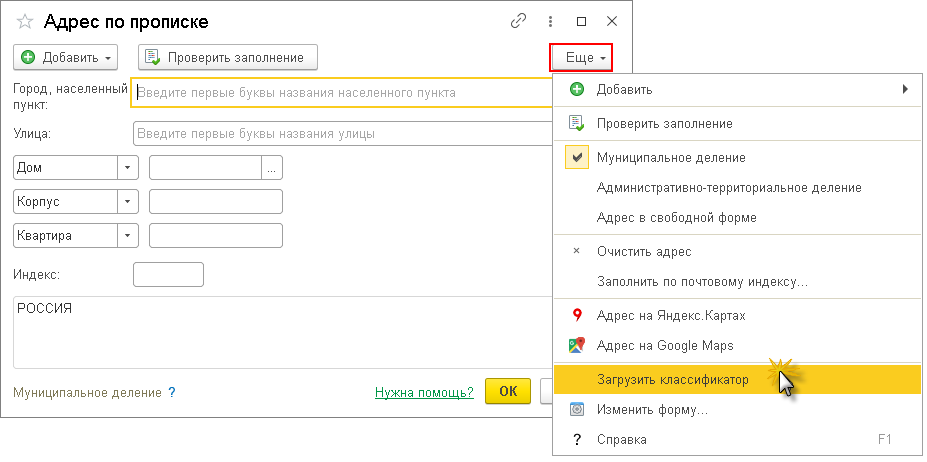
Для загрузки открывается специальная форма "Загрузка адресного классификатора". Установите флажок на против того региона, который необходимо загрузить. Для загрузки полного классификатора (всех регионов) надо нажать на кнопку "Выбрать все регионы для загрузки". Выберите вариант загрузки адресного классификатора:
- "С Портала 1С:ИТС". При выборе этого варианта загрузка выполняется автоматически (без предварительного скачивания файлов). Для загрузки необходимо подключиться к порталу 1С:ИТС (перейдите по ссылке "Подключить интернет-поддержку", введите свой логин и пароль, который используется на "Портале 1С:ИТС");
- "Из папки на диске". При выборе этого варианта загрузка выполняется вручную. Для этого выберите путь, по которому располагается папка с ранее скаченным архивом классификатора выбранного региона. Подключение к интернету в этом случае не требуется.
Кнопка "Загрузить адресные сведения". После успешной загрузки появится информационное сообщение, что классификатор загружен успешно. Кнопка "Закрыть".
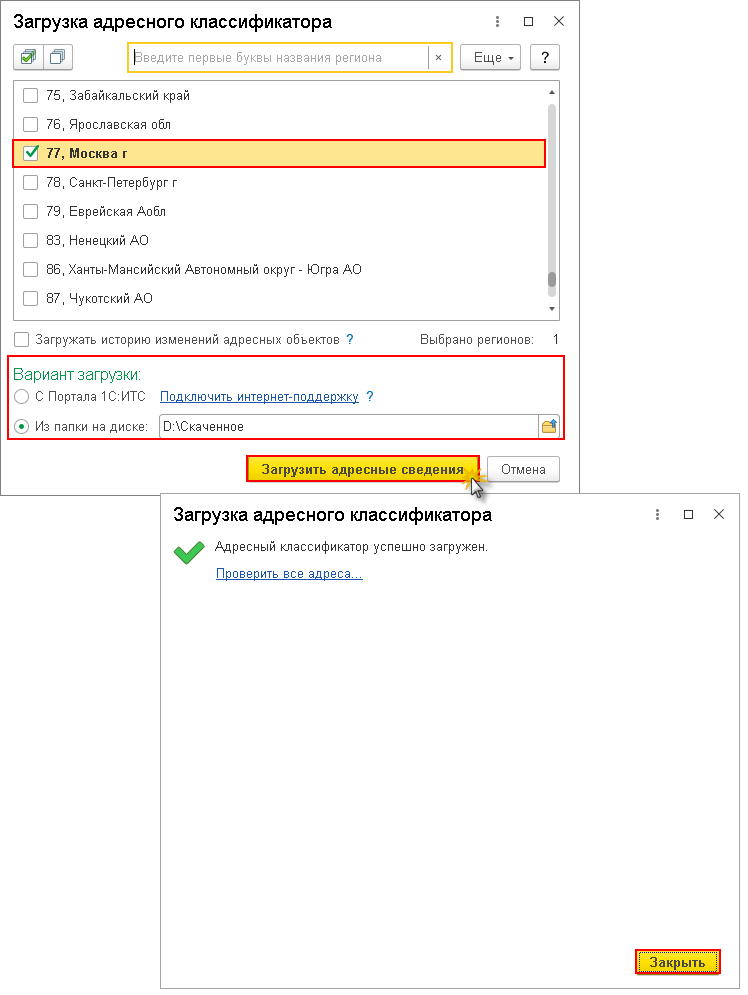
Как можно отключить всплывающие новостные оповещения в "1С:КА" и "1С:ERP"?
Управление сервисом новостей (за исключением важных новостей) осуществляется в конфигурации в разрезе пользователей из раздела: НСИ и администрирование - Администрирование - Интернет-поддержка и сервисы - Новости.
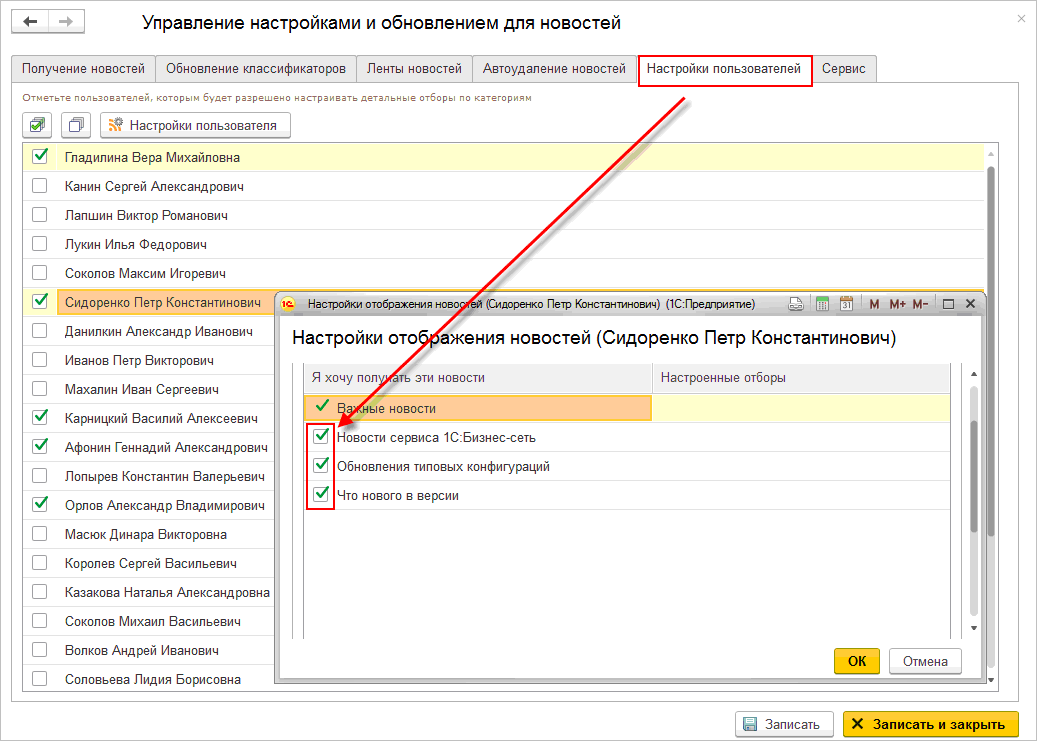
Для конфигураций в сервисе 1cfresh такая настройка недоступна.
Как быстро обновить производственный календарь в "1С:ЗУП 8"?
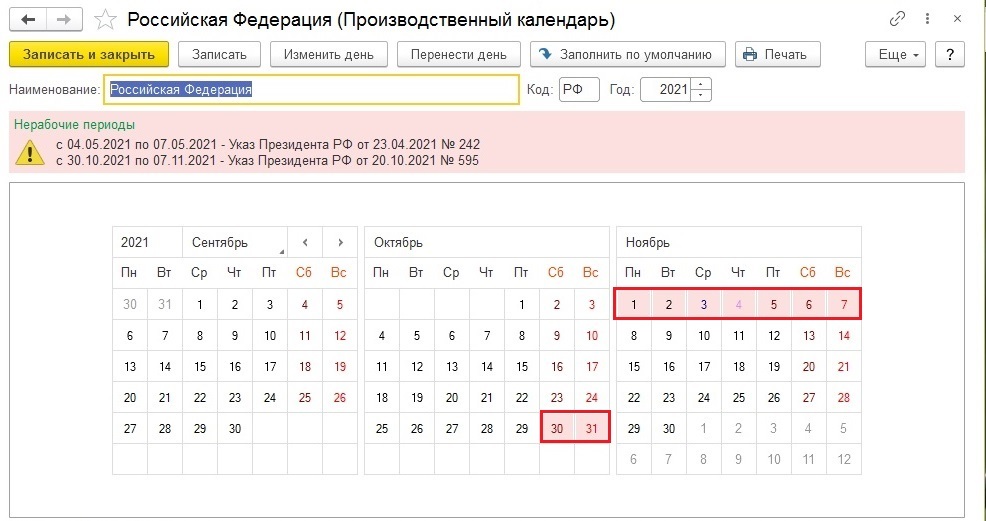
В программе производственный календарь обновляется автоматически без участия пользователя через интернет (для этого не нужно устанавливать новый релиз или редактировать вручную) в соответствии с изменениями на этот год.
Это работает по умолчанию автоматически при выполнении следующих условий:- необходимо быть зарегистрированным пользователем программ 1С;
- программа должна быть на официальной поддержке;
- необходимо подключить интернет-поддержку пользователей в информационной базе;
- в базе не должны быть заблокированы регламентные задания.
НО!!! Если календарь необходимо обновить срочно, то:
Вариант 1
Срочная загрузка производственного календаря через интернет
1. В программе переходим в раздел Администрирование - Интернет-поддержка и сервисы - раздел Классификаторы и курсы валют - ссылка Обновление классификаторов.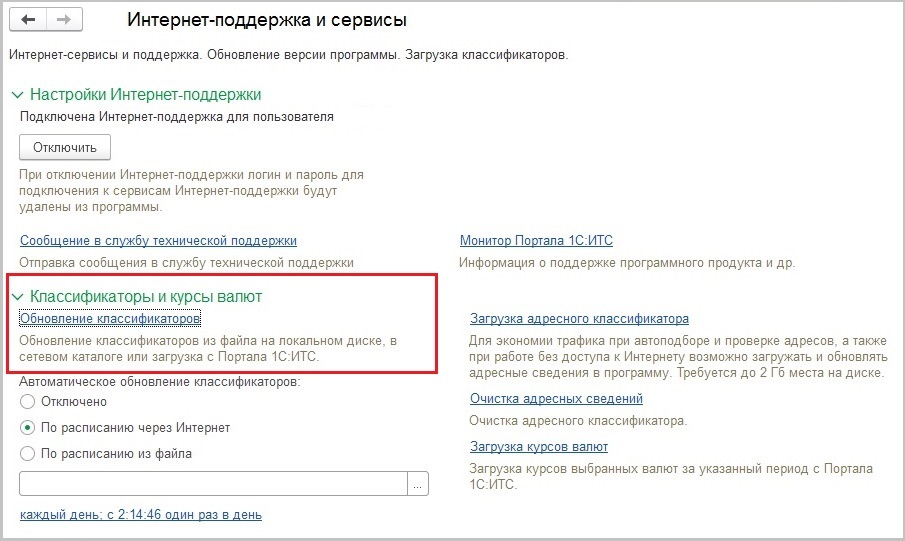 2. В форме выбираем режим обновления Загрузить обновления через интернет, кнопка
Далее.
2. В форме выбираем режим обновления Загрузить обновления через интернет, кнопка
Далее.
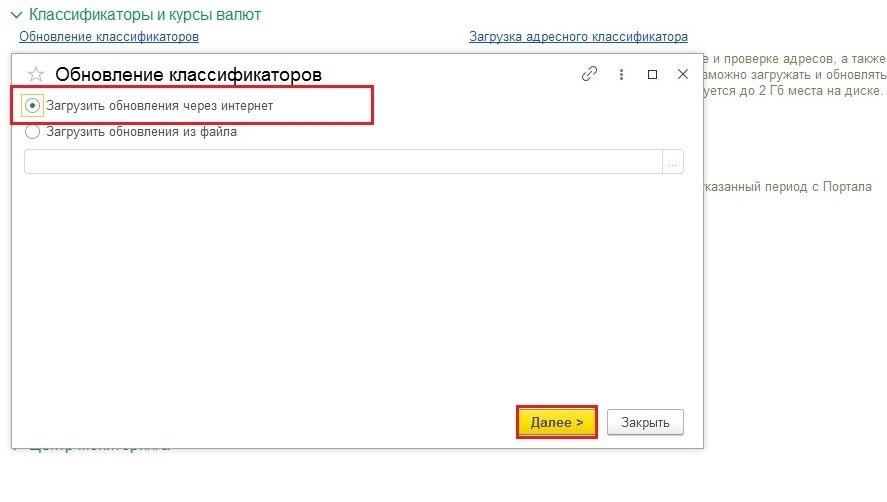 3. Ставим галку напротив классификатора "Календари", кнопка Далее.
3. Ставим галку напротив классификатора "Календари", кнопка Далее.
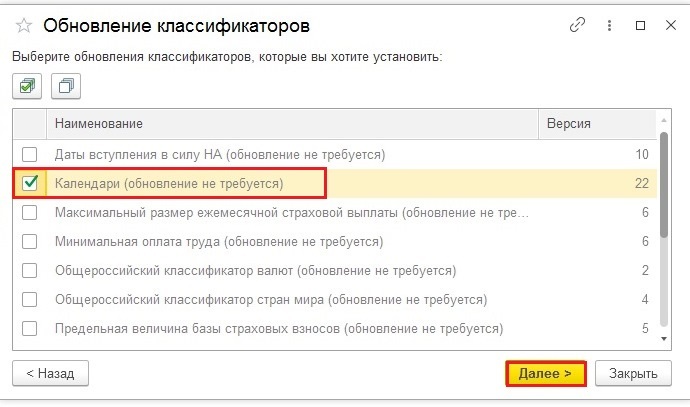
Вариант 2
Срочная загрузка производственного календаря из файла (если нет интернета на ПК с программой)
1. Сначала для интересующей версии программы скачиваем архив с классификатором https://releases.1c.ru/classifiers/total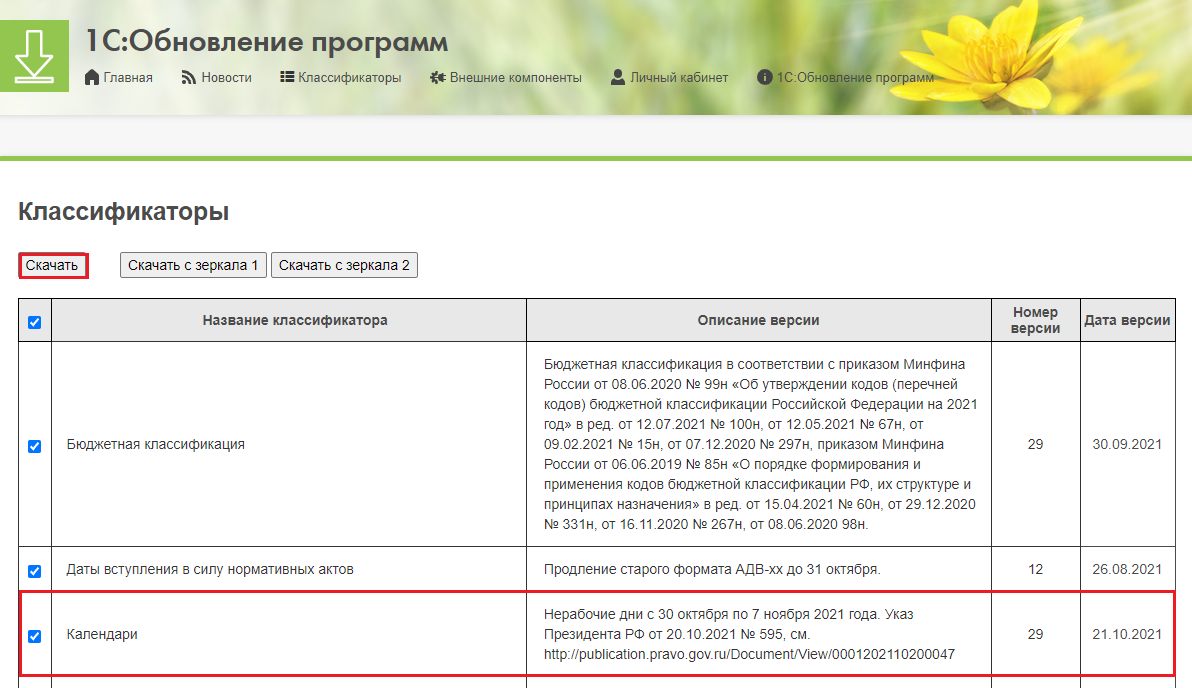 2. В программе переходим в раздел Администрирование - Интернет-поддержка и
сервисы - раздел Классификаторы и курсы валют - ссылка Обновление классификаторов.
2. В программе переходим в раздел Администрирование - Интернет-поддержка и
сервисы - раздел Классификаторы и курсы валют - ссылка Обновление классификаторов.
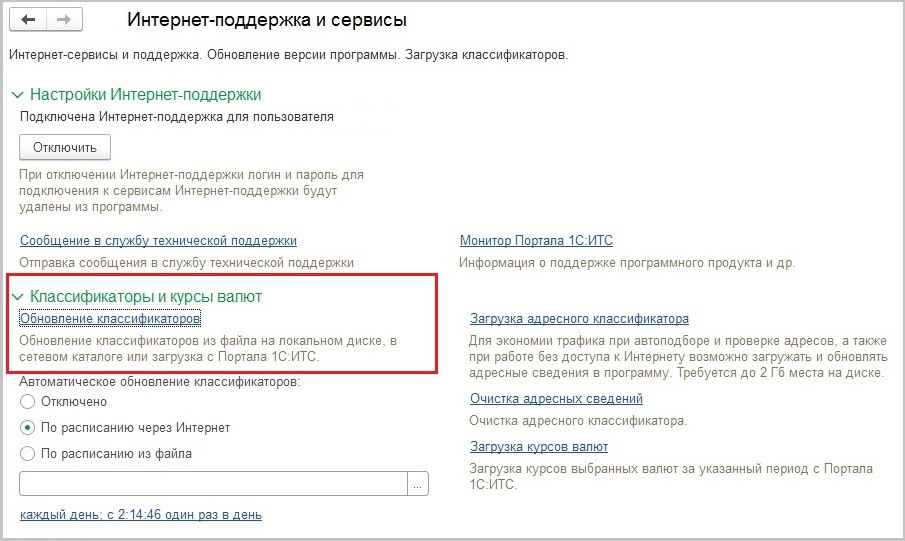 3. В форме выбираем режим обновления Загрузить обновления из файла и указываем
ранее загруженный файл, кнопка Далее.
3. В форме выбираем режим обновления Загрузить обновления из файла и указываем
ранее загруженный файл, кнопка Далее.
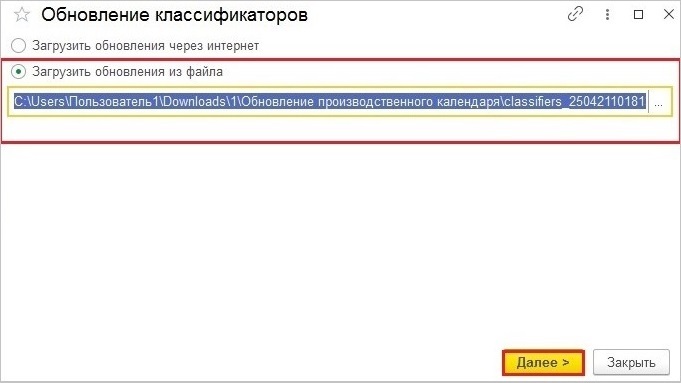
Надеемся, что данная информация поможет вам оперативно реагировать на важные изменения законодательства. В случае возникновения каких-либо вопросов по 1С вы всегда можете обратиться за поддержкой в компанию «Тольятти-Софт»